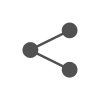From the list of email providers, select Google. Enter the host name, username and password details for your outgoingmail server. On the right side of the Settings screen, tap Mail, Contacts, Calendars. By using our site, you agree to our. Here are the steps to set up email on iPhone for the aforementioned email addresses: Step 1: On your Home Screen, tap "Settings.". Apple disclaims any and all liability for the acts, Choose Other. Set Use SSL to On. All tip submissions are carefully reviewed before being published, While Mail supports most account types via the. Tech troubles got you down? It sounds like you aren't receiving email from an Exchange account on your iPhone 11 Pro Max. A self-hosted email account is one thats not Gmail, Yahoo, Hotmail, etc. Open Settings. In your email draft, tap the Cc/Bcc, From field. owners. Tip: With the onscreen keyboard, try sliding your finger from one letter to the next to type, lifting your finger only after each word. Now tap Add Mail Account. Or call to order 1-866-445-80841-866-445-8084 or Contact our support team now, Please enter the specific details of your request. Tap Other, at the bottom. Has anybody know how to set up in YOSEMITE? We will try our best to reach you within your chosen time window, or as soon as possible. Enter your email password and then scroll down. We select and review products independently. I combine the two to create active, ethical and effective websites. Thats just as easy. Your mail setup is now complete. Enter the password for your email address. Email: The complete email address. If you do not have a username, please fill with N/A. To change settings for the new account, tap on the new account in the list of Accounts. We are also available for live chat at name.com/chat. Click IMAP and . Enjoy! 2022 Windstream Intellectual Property Services, LLC. Test the account: send an email to someone you know. From your Home Screen, tap on Settings icon. Otherwise, right on! Card valid for up to 6 months; unused funds will forfeit after the valid thru date. Follow these steps to add a Gmail account to the Mail app: Go to Settings > Passwords & Accounts, then tap Add Account. How to Setup Up Your Email Automatically. Enter name, email address, passwordand a descriptionthen tapNext. 3. To set up a mail account on your iPhone, follow these steps: Click on the Settings app on your phone. Choose the Speaker icon if you want to play the message from your iPhone speaker. To start the conversation again, simply 16 Many IT departments have specific instructions for adding email accounts to an iPhone. It is not mandatory toenter a description butit helps for clarity when you come to edit anaccount. To use this approach, open the Settings app on your device (it has a silver/grey cog icon), scroll down until you find Passwords & Accounts, then tap on it. Mail using providers like iCloud, Google, AOL or Yahoo can be set up automatically on an iPhone or iPad. You can find the inbox for this account on the "Mailboxes" screen. Select Other. The username and password is the same as your FTC email account username and password. Pick the correct address from this list to see the best deals available Modifying this control will update this page automatically. Write an email message. 2. Username, as it may be different from the address. Step 3. To close it, tap Done. Get your personal or business website online in minutes, and grow with Wix's suite of built-in tools. The next screen allows you to select whether you want to set up your email account using IMAP or POP. Slide other types of data, like Calendars and Contacts, to the "On" (green) position to merge them onto your iPhone, as well. If working through the steps doesn't resolve the issue, you would need to follow "Remove your email account and set it up again". Farmers Telephone Cooperative. 2. (Image credit: Tom's Guide) 3. Step 5: Enter your email account information. Tap Accounts. This procedure will also work on iPhones, so, if you add your email account to both your iPad and iPhone and set the Remove option to an amount of time that allows you to download email to both devices, you can have your email wherever you go, no matter which device youre using. In the list of email account types that display, tap Other. Depending on the last item you opened in Mail, you may have to tap the "Back" button in the top-left corner of the screen a few times to get to the "Mailboxes" page. The outgoing mail server willbe smtp.hosts.co.uk. After all, your website must benefit your brand. Typically, you can find this on the help pages of your email provider. Done-for-you SEO or website design, visit the website. On the Remove dialog box, select a desired timeframe for removing deleted messages from the server. On your iPhone home screen, select Settings. Then, enter the same information for the Outgoing Mail Server. Then, tap Next. Tap on IMAP. In the "Mail" section, tap "Add Mail Account". Showing Content for | Change your ZIP Code, Enter another ZIP to see info from a different area. There, add your email account manually: Name - a name that will appear as the sender name. Enter your address again or Tip: After you enter recipients, you can reorder their names in the address fields, or drag them from one address field to anotherfor example, to the Bcc field if you decide you dont want their names to appear. Use the steps below to configure your AT&T email on your Apple. Select Mail, Contacts, Calendars, then tap Add Account There are two ways that you can set up an email account in the Mail app on your iOS device automatically or manually. The list of messages might be blocking part of the current message being displayed, depending on whether your device is in portrait or landscape mode. The default settings are listed below. Step 2: Enter account information. In the Mail section, tap Add Mail Account. Your sent messages now appear on the mail server instead of on your iPhone folder. Type your name, the email account you want to add, the password for the account, and a description or name for the email account, then choose Next . Swipe up to Mail. If you don't have this information, try to. mario49, call A forum where Apple customers help each other with their products. Reasons and ways to use them with confidence, Change WordPress username with a useful trick, How to get on Google search; promote a website, Enter the email address and password, tap. Here are the steps to to set up a business email addresses on an iPhone without explanation. Tap in the email, then type your message. If you arent sure which one to choose, contact your email provider. Your information will be verified and if the credentials are correct, your Comcast.net email will be configured. Name.com is a proud part of Identity Digital, a leading domain name services company. Companies have extra verification steps after entering the password, such as logging in again or authenticating. In the Mail app , you can write, send, and schedule email from any of your email accounts. . However, we want to get to the options under the keyboard, so tap on the keyboard close button in the lower-right corner of the keyboard, as shown below. If you want to send a copy to other people, tap the Cc/Bcc field, then do any of the following: Tap the Cc field, then enter the names of people youre sending a copy to. I'm Kelly, a technical SEO and SEO website designer. Name.com is a Registered Trademark. If you have selected Google, Yahoo, or AOL you will be asked to enter your email address and password for that service. omissions and conduct of any third parties in connection with or related to your use of the site. 5. Then follow these steps: If Mail can't find your email settings, then you need to enter them manually. Select Accounts and then Add Account. On iPhone, you can add a Mail widget and customize which mailbox it shows on your Home Screen. reserved. Choose Other from the list that appears: 4. In episode 13 of the Homesteading for Beginners podcast I go into the 3 income streams you should have to set yourself up for longevity on the homestead. Tap Mail. The below steps should apply for setting up your Windstream email on any iPhone, iPad, or iPod Touch. Tap Add Mail Account. Add email to your iPhone. Enter your email password and description (we recommend the full email address as your description) and press. Tap Add Mail Account. Trained in the requirements of search engines, I design websites according to quality guidelines, improve the existing online presence of a business, or lead a client and/or website designer through the SEO website design process. Optimized for your iPhone, iPad or Android smartphone or tablet, with the mail.com Mail app, no complicated setup is needed. Next, click on Accounts. Copyright 2023 Apple Inc. All rights reserved. Has anybody know how to set up in YOSEMITE? Apple makes no representations regarding third-party website accuracy or reliability. Your new selection for the Remove option displays to the right of Remove. How-To Geek is where you turn when you want experts to explain technology. Check the status of an order that you placed online at myAT&T. Then, tap Add Mail Account, and the iPhone will show a New Account window. Apple assumes no responsibility with regard to the selection, performance, or use of third-party websites or products. No worries. Then tap Next. Tap Sent Messages under the ON THE SERVER section. Email - a complete email address. Tap Save. If you don't have this information, try to look it up. Card is issued by MetaBank, Member FDIC, pursuant to a license from Visa U.S.A. Inc. No cash access or recurring payments. How to set up email on iPhone. Call 1-866-445-8084 now to receive a $200 Kinetic Visa Prepaid Card when you order! Choose Add Account, then choose Other as the account type. Enter your Name, Email, Password, and Description for your account. Choose Mail, Contacts, Calendars and click Add Account : 3. The Easiest Way to Get the Facebook App on Your iPhone, 3 Easy Ways to Check Your WiFi GHz on an iPhone, How to Fix "Notifications Silenced" on iPhone Messages, 2 Ways to Get a Still Image from Video on iPhone or iPad, 6 Easy Steps to Reload Your Cash App Card at the Store, it. General settings, existing email account settings and the option to Add account will show up next. Call 1-866-445-8084 now to receive a $200 Kinetic Visa Prepaid Card when you order! The on-screen keyboard automatically displays. If you have questions about any of the services offered by FTC, please e-mail us at contact@ftc.netor call 888-218-5050. This will lead you to the Set up email screen wherein you can find . This article was co-authored by wikiHow staff writer. ; Under Accounts, select Add Account. Follow these steps to set up your email account manually: Go to Settings. Your email provider will be able to tell you if theaccount is POP or IMAP. The mail.com Mail Apps for iPhone and Android both offer dark mode. Checkwith your email provider that you use SSL for both incoming and outgoing mail. Tap Other on the Add Account screen. I followed these steps before, but had to reset my phone and redo it all, and forgot how I added. See Add widgets on iPhone. Go to Add Account . Mail will try to find the email settings and finish setting up your account. 1. {"smallUrl":"https:\/\/www.wikihow.com\/images\/7\/7e\/Iphonesettingsappicon.png","bigUrl":"\/images\/thumb\/7\/7e\/Iphonesettingsappicon.png\/30px-Iphonesettingsappicon.png","smallWidth":460,"smallHeight":460,"bigWidth":30,"bigHeight":30,"licensing":"
I edited this screenshot of an iPhone icon.\n<\/p>
License: Fair Use<\/a> I edited this screenshot of an iPhone\n<\/p> License: Fair Use<\/a> License: Fair Use<\/a> (screenshot) License: Fair Use<\/a> (screenshot) License: Fair Use<\/a> (screenshot) License: Fair Use<\/a> (screenshot) License: Fair Use<\/a> (screenshot) License: Fair Use<\/a> (screenshot) License: Fair Use<\/a> (screenshot) License: Fair Use<\/a> (screenshot) License: Fair Use<\/a> (screenshot) License: Fair Use<\/a> (screenshot) I edited this screenshot of an iPhone icon\n<\/p> License: Fair Use<\/a> License: Fair Use<\/a> (screenshot) License: Fair Use<\/a> (screenshot) License: Fair Use<\/a> (screenshot) License: Fair Use<\/a> (screenshot) License: Fair Use<\/a> (screenshot) License: Fair Use<\/a> (screenshot) License: Fair Use<\/a> (screenshot) License: Fair Use<\/a> (screenshot) License: Fair Use<\/a> (screenshot) License: Fair Use<\/a> (screenshot) License: Fair Use<\/a> (screenshot) License: Fair Use<\/a> (screenshot) License: Fair Use<\/a> (screenshot) License: Fair Use<\/a> (screenshot) License: Fair Use<\/a> (screenshot) License: Fair Use<\/a> (screenshot) License: Fair Use<\/a> (screenshot) License: Fair Use<\/a> (screenshot) License: Fair Use<\/a> (screenshot) License: Fair Use<\/a> (screenshot) License: Fair Use<\/a> (screenshot) License: Fair Use<\/a> (screenshot) License: Fair Use<\/a> (screenshot) License: Fair Use<\/a> (screenshot) License: Fair Use<\/a> (screenshot)
\n<\/p><\/div>"}, {"smallUrl":"https:\/\/www.wikihow.com\/images\/1\/15\/Iphoneswitchonicon1.png","bigUrl":"\/images\/thumb\/1\/15\/Iphoneswitchonicon1.png\/46px-Iphoneswitchonicon1.png","smallWidth":460,"smallHeight":300,"bigWidth":46,"bigHeight":30,"licensing":"
\n<\/p><\/div>"}, {"smallUrl":"https:\/\/www.wikihow.com\/images\/thumb\/2\/23\/Add-Your-Work-Email-to-Your-iPhone-Step-1-Version-9.jpg\/v4-460px-Add-Your-Work-Email-to-Your-iPhone-Step-1-Version-9.jpg","bigUrl":"\/images\/thumb\/2\/23\/Add-Your-Work-Email-to-Your-iPhone-Step-1-Version-9.jpg\/aid1639472-v4-728px-Add-Your-Work-Email-to-Your-iPhone-Step-1-Version-9.jpg","smallWidth":460,"smallHeight":259,"bigWidth":728,"bigHeight":410,"licensing":"
\n<\/p><\/div>"}, {"smallUrl":"https:\/\/www.wikihow.com\/images\/thumb\/7\/7c\/Add-Your-Work-Email-to-Your-iPhone-Step-2-Version-9.jpg\/v4-460px-Add-Your-Work-Email-to-Your-iPhone-Step-2-Version-9.jpg","bigUrl":"\/images\/thumb\/7\/7c\/Add-Your-Work-Email-to-Your-iPhone-Step-2-Version-9.jpg\/aid1639472-v4-728px-Add-Your-Work-Email-to-Your-iPhone-Step-2-Version-9.jpg","smallWidth":460,"smallHeight":259,"bigWidth":728,"bigHeight":410,"licensing":"
\n<\/p><\/div>"}, {"smallUrl":"https:\/\/www.wikihow.com\/images\/thumb\/8\/8a\/Add-Your-Work-Email-to-Your-iPhone-Step-3-Version-9.jpg\/v4-460px-Add-Your-Work-Email-to-Your-iPhone-Step-3-Version-9.jpg","bigUrl":"\/images\/thumb\/8\/8a\/Add-Your-Work-Email-to-Your-iPhone-Step-3-Version-9.jpg\/aid1639472-v4-728px-Add-Your-Work-Email-to-Your-iPhone-Step-3-Version-9.jpg","smallWidth":460,"smallHeight":259,"bigWidth":728,"bigHeight":410,"licensing":"
\n<\/p><\/div>"}, {"smallUrl":"https:\/\/www.wikihow.com\/images\/thumb\/8\/82\/Add-Your-Work-Email-to-Your-iPhone-Step-4-Version-9.jpg\/v4-460px-Add-Your-Work-Email-to-Your-iPhone-Step-4-Version-9.jpg","bigUrl":"\/images\/thumb\/8\/82\/Add-Your-Work-Email-to-Your-iPhone-Step-4-Version-9.jpg\/aid1639472-v4-728px-Add-Your-Work-Email-to-Your-iPhone-Step-4-Version-9.jpg","smallWidth":460,"smallHeight":259,"bigWidth":728,"bigHeight":410,"licensing":"
\n<\/p><\/div>"}, {"smallUrl":"https:\/\/www.wikihow.com\/images\/thumb\/b\/bb\/Add-Your-Work-Email-to-Your-iPhone-Step-5-Version-9.jpg\/v4-460px-Add-Your-Work-Email-to-Your-iPhone-Step-5-Version-9.jpg","bigUrl":"\/images\/thumb\/b\/bb\/Add-Your-Work-Email-to-Your-iPhone-Step-5-Version-9.jpg\/aid1639472-v4-728px-Add-Your-Work-Email-to-Your-iPhone-Step-5-Version-9.jpg","smallWidth":460,"smallHeight":259,"bigWidth":728,"bigHeight":410,"licensing":"
\n<\/p><\/div>"}, {"smallUrl":"https:\/\/www.wikihow.com\/images\/thumb\/7\/7d\/Add-Your-Work-Email-to-Your-iPhone-Step-6-Version-9.jpg\/v4-460px-Add-Your-Work-Email-to-Your-iPhone-Step-6-Version-9.jpg","bigUrl":"\/images\/thumb\/7\/7d\/Add-Your-Work-Email-to-Your-iPhone-Step-6-Version-9.jpg\/aid1639472-v4-728px-Add-Your-Work-Email-to-Your-iPhone-Step-6-Version-9.jpg","smallWidth":460,"smallHeight":259,"bigWidth":728,"bigHeight":410,"licensing":"
\n<\/p><\/div>"}, {"smallUrl":"https:\/\/www.wikihow.com\/images\/thumb\/b\/ba\/Add-Your-Work-Email-to-Your-iPhone-Step-7-Version-9.jpg\/v4-460px-Add-Your-Work-Email-to-Your-iPhone-Step-7-Version-9.jpg","bigUrl":"\/images\/thumb\/b\/ba\/Add-Your-Work-Email-to-Your-iPhone-Step-7-Version-9.jpg\/aid1639472-v4-728px-Add-Your-Work-Email-to-Your-iPhone-Step-7-Version-9.jpg","smallWidth":460,"smallHeight":259,"bigWidth":728,"bigHeight":410,"licensing":"
\n<\/p><\/div>"}, {"smallUrl":"https:\/\/www.wikihow.com\/images\/thumb\/6\/6f\/Add-Your-Work-Email-to-Your-iPhone-Step-8-Version-9.jpg\/v4-460px-Add-Your-Work-Email-to-Your-iPhone-Step-8-Version-9.jpg","bigUrl":"\/images\/thumb\/6\/6f\/Add-Your-Work-Email-to-Your-iPhone-Step-8-Version-9.jpg\/aid1639472-v4-728px-Add-Your-Work-Email-to-Your-iPhone-Step-8-Version-9.jpg","smallWidth":460,"smallHeight":259,"bigWidth":728,"bigHeight":410,"licensing":"
\n<\/p><\/div>"}, {"smallUrl":"https:\/\/www.wikihow.com\/images\/thumb\/4\/47\/Add-Your-Work-Email-to-Your-iPhone-Step-9-Version-9.jpg\/v4-460px-Add-Your-Work-Email-to-Your-iPhone-Step-9-Version-9.jpg","bigUrl":"\/images\/thumb\/4\/47\/Add-Your-Work-Email-to-Your-iPhone-Step-9-Version-9.jpg\/aid1639472-v4-728px-Add-Your-Work-Email-to-Your-iPhone-Step-9-Version-9.jpg","smallWidth":460,"smallHeight":259,"bigWidth":728,"bigHeight":410,"licensing":"
\n<\/p><\/div>"}, {"smallUrl":"https:\/\/www.wikihow.com\/images\/thumb\/8\/8f\/Add-Your-Work-Email-to-Your-iPhone-Step-10-Version-9.jpg\/v4-460px-Add-Your-Work-Email-to-Your-iPhone-Step-10-Version-9.jpg","bigUrl":"\/images\/thumb\/8\/8f\/Add-Your-Work-Email-to-Your-iPhone-Step-10-Version-9.jpg\/aid1639472-v4-728px-Add-Your-Work-Email-to-Your-iPhone-Step-10-Version-9.jpg","smallWidth":460,"smallHeight":259,"bigWidth":728,"bigHeight":410,"licensing":"
\n<\/p><\/div>"}, {"smallUrl":"https:\/\/www.wikihow.com\/images\/2\/25\/Iphoneswitchofficon.png","bigUrl":"\/images\/thumb\/2\/25\/Iphoneswitchofficon.png\/47px-Iphoneswitchofficon.png","smallWidth":460,"smallHeight":294,"bigWidth":47,"bigHeight":30,"licensing":"
\n<\/p><\/div>"}, {"smallUrl":"https:\/\/www.wikihow.com\/images\/thumb\/d\/dd\/Add-Your-Work-Email-to-Your-iPhone-Step-11-Version-9.jpg\/v4-460px-Add-Your-Work-Email-to-Your-iPhone-Step-11-Version-9.jpg","bigUrl":"\/images\/thumb\/d\/dd\/Add-Your-Work-Email-to-Your-iPhone-Step-11-Version-9.jpg\/aid1639472-v4-728px-Add-Your-Work-Email-to-Your-iPhone-Step-11-Version-9.jpg","smallWidth":460,"smallHeight":259,"bigWidth":728,"bigHeight":410,"licensing":"
\n<\/p><\/div>"}, {"smallUrl":"https:\/\/www.wikihow.com\/images\/thumb\/9\/91\/Add-Your-Work-Email-to-Your-iPhone-Step-12-Version-9.jpg\/v4-460px-Add-Your-Work-Email-to-Your-iPhone-Step-12-Version-9.jpg","bigUrl":"\/images\/thumb\/9\/91\/Add-Your-Work-Email-to-Your-iPhone-Step-12-Version-9.jpg\/aid1639472-v4-728px-Add-Your-Work-Email-to-Your-iPhone-Step-12-Version-9.jpg","smallWidth":460,"smallHeight":259,"bigWidth":728,"bigHeight":410,"licensing":"
\n<\/p><\/div>"}, {"smallUrl":"https:\/\/www.wikihow.com\/images\/thumb\/7\/75\/Add-Your-Work-Email-to-Your-iPhone-Step-13-Version-9.jpg\/v4-460px-Add-Your-Work-Email-to-Your-iPhone-Step-13-Version-9.jpg","bigUrl":"\/images\/thumb\/7\/75\/Add-Your-Work-Email-to-Your-iPhone-Step-13-Version-9.jpg\/aid1639472-v4-728px-Add-Your-Work-Email-to-Your-iPhone-Step-13-Version-9.jpg","smallWidth":460,"smallHeight":259,"bigWidth":728,"bigHeight":410,"licensing":"
\n<\/p><\/div>"}, {"smallUrl":"https:\/\/www.wikihow.com\/images\/thumb\/6\/6e\/Add-Your-Work-Email-to-Your-iPhone-Step-14-Version-8.jpg\/v4-460px-Add-Your-Work-Email-to-Your-iPhone-Step-14-Version-8.jpg","bigUrl":"\/images\/thumb\/6\/6e\/Add-Your-Work-Email-to-Your-iPhone-Step-14-Version-8.jpg\/aid1639472-v4-728px-Add-Your-Work-Email-to-Your-iPhone-Step-14-Version-8.jpg","smallWidth":460,"smallHeight":259,"bigWidth":728,"bigHeight":410,"licensing":"
\n<\/p><\/div>"}, {"smallUrl":"https:\/\/www.wikihow.com\/images\/thumb\/1\/19\/Add-Your-Work-Email-to-Your-iPhone-Step-15-Version-6.jpg\/v4-460px-Add-Your-Work-Email-to-Your-iPhone-Step-15-Version-6.jpg","bigUrl":"\/images\/thumb\/1\/19\/Add-Your-Work-Email-to-Your-iPhone-Step-15-Version-6.jpg\/aid1639472-v4-728px-Add-Your-Work-Email-to-Your-iPhone-Step-15-Version-6.jpg","smallWidth":460,"smallHeight":259,"bigWidth":728,"bigHeight":410,"licensing":"
\n<\/p><\/div>"}, {"smallUrl":"https:\/\/www.wikihow.com\/images\/thumb\/2\/2c\/Add-Your-Work-Email-to-Your-iPhone-Step-16-Version-6.jpg\/v4-460px-Add-Your-Work-Email-to-Your-iPhone-Step-16-Version-6.jpg","bigUrl":"\/images\/thumb\/2\/2c\/Add-Your-Work-Email-to-Your-iPhone-Step-16-Version-6.jpg\/aid1639472-v4-728px-Add-Your-Work-Email-to-Your-iPhone-Step-16-Version-6.jpg","smallWidth":460,"smallHeight":259,"bigWidth":728,"bigHeight":410,"licensing":"
\n<\/p><\/div>"}, {"smallUrl":"https:\/\/www.wikihow.com\/images\/thumb\/6\/6a\/Add-Your-Work-Email-to-Your-iPhone-Step-17-Version-6.jpg\/v4-460px-Add-Your-Work-Email-to-Your-iPhone-Step-17-Version-6.jpg","bigUrl":"\/images\/thumb\/6\/6a\/Add-Your-Work-Email-to-Your-iPhone-Step-17-Version-6.jpg\/aid1639472-v4-728px-Add-Your-Work-Email-to-Your-iPhone-Step-17-Version-6.jpg","smallWidth":460,"smallHeight":259,"bigWidth":728,"bigHeight":410,"licensing":"
\n<\/p><\/div>"}, {"smallUrl":"https:\/\/www.wikihow.com\/images\/thumb\/d\/d5\/Add-Your-Work-Email-to-Your-iPhone-Step-18-Version-6.jpg\/v4-460px-Add-Your-Work-Email-to-Your-iPhone-Step-18-Version-6.jpg","bigUrl":"\/images\/thumb\/d\/d5\/Add-Your-Work-Email-to-Your-iPhone-Step-18-Version-6.jpg\/aid1639472-v4-728px-Add-Your-Work-Email-to-Your-iPhone-Step-18-Version-6.jpg","smallWidth":460,"smallHeight":259,"bigWidth":728,"bigHeight":410,"licensing":"
\n<\/p><\/div>"}, {"smallUrl":"https:\/\/www.wikihow.com\/images\/thumb\/4\/41\/Add-Your-Work-Email-to-Your-iPhone-Step-19-Version-6.jpg\/v4-460px-Add-Your-Work-Email-to-Your-iPhone-Step-19-Version-6.jpg","bigUrl":"\/images\/thumb\/4\/41\/Add-Your-Work-Email-to-Your-iPhone-Step-19-Version-6.jpg\/aid1639472-v4-728px-Add-Your-Work-Email-to-Your-iPhone-Step-19-Version-6.jpg","smallWidth":460,"smallHeight":259,"bigWidth":728,"bigHeight":410,"licensing":"
\n<\/p><\/div>"}, {"smallUrl":"https:\/\/www.wikihow.com\/images\/thumb\/7\/76\/Add-Your-Work-Email-to-Your-iPhone-Step-20-Version-6.jpg\/v4-460px-Add-Your-Work-Email-to-Your-iPhone-Step-20-Version-6.jpg","bigUrl":"\/images\/thumb\/7\/76\/Add-Your-Work-Email-to-Your-iPhone-Step-20-Version-6.jpg\/aid1639472-v4-728px-Add-Your-Work-Email-to-Your-iPhone-Step-20-Version-6.jpg","smallWidth":460,"smallHeight":259,"bigWidth":728,"bigHeight":410,"licensing":"
\n<\/p><\/div>"}, {"smallUrl":"https:\/\/www.wikihow.com\/images\/thumb\/f\/fd\/Add-Your-Work-Email-to-Your-iPhone-Step-21-Version-6.jpg\/v4-460px-Add-Your-Work-Email-to-Your-iPhone-Step-21-Version-6.jpg","bigUrl":"\/images\/thumb\/f\/fd\/Add-Your-Work-Email-to-Your-iPhone-Step-21-Version-6.jpg\/aid1639472-v4-728px-Add-Your-Work-Email-to-Your-iPhone-Step-21-Version-6.jpg","smallWidth":460,"smallHeight":259,"bigWidth":728,"bigHeight":410,"licensing":"
\n<\/p><\/div>"}, {"smallUrl":"https:\/\/www.wikihow.com\/images\/thumb\/f\/f3\/Add-Your-Work-Email-to-Your-iPhone-Step-22-Version-4.jpg\/v4-460px-Add-Your-Work-Email-to-Your-iPhone-Step-22-Version-4.jpg","bigUrl":"\/images\/thumb\/f\/f3\/Add-Your-Work-Email-to-Your-iPhone-Step-22-Version-4.jpg\/aid1639472-v4-728px-Add-Your-Work-Email-to-Your-iPhone-Step-22-Version-4.jpg","smallWidth":460,"smallHeight":259,"bigWidth":728,"bigHeight":410,"licensing":"
\n<\/p><\/div>"}, {"smallUrl":"https:\/\/www.wikihow.com\/images\/thumb\/e\/e8\/Add-Your-Work-Email-to-Your-iPhone-Step-23-Version-4.jpg\/v4-460px-Add-Your-Work-Email-to-Your-iPhone-Step-23-Version-4.jpg","bigUrl":"\/images\/thumb\/e\/e8\/Add-Your-Work-Email-to-Your-iPhone-Step-23-Version-4.jpg\/aid1639472-v4-728px-Add-Your-Work-Email-to-Your-iPhone-Step-23-Version-4.jpg","smallWidth":460,"smallHeight":259,"bigWidth":728,"bigHeight":410,"licensing":"
\n<\/p><\/div>"}, {"smallUrl":"https:\/\/www.wikihow.com\/images\/thumb\/8\/8d\/Add-Your-Work-Email-to-Your-iPhone-Step-24-Version-4.jpg\/v4-460px-Add-Your-Work-Email-to-Your-iPhone-Step-24-Version-4.jpg","bigUrl":"\/images\/thumb\/8\/8d\/Add-Your-Work-Email-to-Your-iPhone-Step-24-Version-4.jpg\/aid1639472-v4-728px-Add-Your-Work-Email-to-Your-iPhone-Step-24-Version-4.jpg","smallWidth":460,"smallHeight":259,"bigWidth":728,"bigHeight":410,"licensing":"
\n<\/p><\/div>"}, {"smallUrl":"https:\/\/www.wikihow.com\/images\/thumb\/d\/df\/Add-Your-Work-Email-to-Your-iPhone-Step-25-Version-4.jpg\/v4-460px-Add-Your-Work-Email-to-Your-iPhone-Step-25-Version-4.jpg","bigUrl":"\/images\/thumb\/d\/df\/Add-Your-Work-Email-to-Your-iPhone-Step-25-Version-4.jpg\/aid1639472-v4-728px-Add-Your-Work-Email-to-Your-iPhone-Step-25-Version-4.jpg","smallWidth":460,"smallHeight":259,"bigWidth":728,"bigHeight":410,"licensing":"
\n<\/p><\/div>"}, {"smallUrl":"https:\/\/www.wikihow.com\/images\/thumb\/4\/41\/Add-Your-Work-Email-to-Your-iPhone-Step-26-Version-4.jpg\/v4-460px-Add-Your-Work-Email-to-Your-iPhone-Step-26-Version-4.jpg","bigUrl":"\/images\/thumb\/4\/41\/Add-Your-Work-Email-to-Your-iPhone-Step-26-Version-4.jpg\/aid1639472-v4-728px-Add-Your-Work-Email-to-Your-iPhone-Step-26-Version-4.jpg","smallWidth":460,"smallHeight":259,"bigWidth":728,"bigHeight":410,"licensing":"
\n<\/p><\/div>"}, {"smallUrl":"https:\/\/www.wikihow.com\/images\/thumb\/c\/cf\/Add-Your-Work-Email-to-Your-iPhone-Step-27-Version-4.jpg\/v4-460px-Add-Your-Work-Email-to-Your-iPhone-Step-27-Version-4.jpg","bigUrl":"\/images\/thumb\/c\/cf\/Add-Your-Work-Email-to-Your-iPhone-Step-27-Version-4.jpg\/aid1639472-v4-728px-Add-Your-Work-Email-to-Your-iPhone-Step-27-Version-4.jpg","smallWidth":460,"smallHeight":259,"bigWidth":728,"bigHeight":410,"licensing":"
\n<\/p><\/div>"}, {"smallUrl":"https:\/\/www.wikihow.com\/images\/thumb\/2\/2f\/Add-Your-Work-Email-to-Your-iPhone-Step-28-Version-3.jpg\/v4-460px-Add-Your-Work-Email-to-Your-iPhone-Step-28-Version-3.jpg","bigUrl":"\/images\/thumb\/2\/2f\/Add-Your-Work-Email-to-Your-iPhone-Step-28-Version-3.jpg\/aid1639472-v4-728px-Add-Your-Work-Email-to-Your-iPhone-Step-28-Version-3.jpg","smallWidth":460,"smallHeight":259,"bigWidth":728,"bigHeight":410,"licensing":"
\n<\/p><\/div>"}, {"smallUrl":"https:\/\/www.wikihow.com\/images\/thumb\/5\/5e\/Add-Your-Work-Email-to-Your-iPhone-Step-29-Version-3.jpg\/v4-460px-Add-Your-Work-Email-to-Your-iPhone-Step-29-Version-3.jpg","bigUrl":"\/images\/thumb\/5\/5e\/Add-Your-Work-Email-to-Your-iPhone-Step-29-Version-3.jpg\/aid1639472-v4-728px-Add-Your-Work-Email-to-Your-iPhone-Step-29-Version-3.jpg","smallWidth":460,"smallHeight":259,"bigWidth":728,"bigHeight":410,"licensing":"
\n<\/p><\/div>"}, {"smallUrl":"https:\/\/www.wikihow.com\/images\/thumb\/4\/43\/Add-Your-Work-Email-to-Your-iPhone-Step-30-Version-3.jpg\/v4-460px-Add-Your-Work-Email-to-Your-iPhone-Step-30-Version-3.jpg","bigUrl":"\/images\/thumb\/4\/43\/Add-Your-Work-Email-to-Your-iPhone-Step-30-Version-3.jpg\/aid1639472-v4-728px-Add-Your-Work-Email-to-Your-iPhone-Step-30-Version-3.jpg","smallWidth":460,"smallHeight":259,"bigWidth":728,"bigHeight":410,"licensing":"
\n<\/p><\/div>"}, {"smallUrl":"https:\/\/www.wikihow.com\/images\/thumb\/2\/2a\/Add-Your-Work-Email-to-Your-iPhone-Step-31-Version-3.jpg\/v4-460px-Add-Your-Work-Email-to-Your-iPhone-Step-31-Version-3.jpg","bigUrl":"\/images\/thumb\/2\/2a\/Add-Your-Work-Email-to-Your-iPhone-Step-31-Version-3.jpg\/aid1639472-v4-728px-Add-Your-Work-Email-to-Your-iPhone-Step-31-Version-3.jpg","smallWidth":460,"smallHeight":259,"bigWidth":728,"bigHeight":410,"licensing":"
\n<\/p><\/div>"}, {"smallUrl":"https:\/\/www.wikihow.com\/images\/thumb\/a\/ae\/Add-Your-Work-Email-to-Your-iPhone-Step-32-Version-3.jpg\/v4-460px-Add-Your-Work-Email-to-Your-iPhone-Step-32-Version-3.jpg","bigUrl":"\/images\/thumb\/a\/ae\/Add-Your-Work-Email-to-Your-iPhone-Step-32-Version-3.jpg\/aid1639472-v4-728px-Add-Your-Work-Email-to-Your-iPhone-Step-32-Version-3.jpg","smallWidth":460,"smallHeight":259,"bigWidth":728,"bigHeight":410,"licensing":"
\n<\/p><\/div>"}, {"smallUrl":"https:\/\/www.wikihow.com\/images\/thumb\/2\/24\/Add-Your-Work-Email-to-Your-iPhone-Step-33-Version-3.jpg\/v4-460px-Add-Your-Work-Email-to-Your-iPhone-Step-33-Version-3.jpg","bigUrl":"\/images\/thumb\/2\/24\/Add-Your-Work-Email-to-Your-iPhone-Step-33-Version-3.jpg\/aid1639472-v4-728px-Add-Your-Work-Email-to-Your-iPhone-Step-33-Version-3.jpg","smallWidth":460,"smallHeight":259,"bigWidth":728,"bigHeight":410,"licensing":"
\n<\/p><\/div>"}, {"smallUrl":"https:\/\/www.wikihow.com\/images\/thumb\/6\/6e\/Add-Your-Work-Email-to-Your-iPhone-Step-34-Version-3.jpg\/v4-460px-Add-Your-Work-Email-to-Your-iPhone-Step-34-Version-3.jpg","bigUrl":"\/images\/thumb\/6\/6e\/Add-Your-Work-Email-to-Your-iPhone-Step-34-Version-3.jpg\/aid1639472-v4-728px-Add-Your-Work-Email-to-Your-iPhone-Step-34-Version-3.jpg","smallWidth":460,"smallHeight":259,"bigWidth":728,"bigHeight":410,"licensing":"
\n<\/p><\/div>"}, {"smallUrl":"https:\/\/www.wikihow.com\/images\/thumb\/f\/f1\/Add-Your-Work-Email-to-Your-iPhone-Step-35-Version-3.jpg\/v4-460px-Add-Your-Work-Email-to-Your-iPhone-Step-35-Version-3.jpg","bigUrl":"\/images\/thumb\/f\/f1\/Add-Your-Work-Email-to-Your-iPhone-Step-35-Version-3.jpg\/aid1639472-v4-728px-Add-Your-Work-Email-to-Your-iPhone-Step-35-Version-3.jpg","smallWidth":460,"smallHeight":259,"bigWidth":728,"bigHeight":410,"licensing":"
\n<\/p><\/div>"}, {"smallUrl":"https:\/\/www.wikihow.com\/images\/thumb\/7\/7c\/Add-Your-Work-Email-to-Your-iPhone-Step-36-Version-3.jpg\/v4-460px-Add-Your-Work-Email-to-Your-iPhone-Step-36-Version-3.jpg","bigUrl":"\/images\/thumb\/7\/7c\/Add-Your-Work-Email-to-Your-iPhone-Step-36-Version-3.jpg\/aid1639472-v4-728px-Add-Your-Work-Email-to-Your-iPhone-Step-36-Version-3.jpg","smallWidth":460,"smallHeight":259,"bigWidth":728,"bigHeight":410,"licensing":"